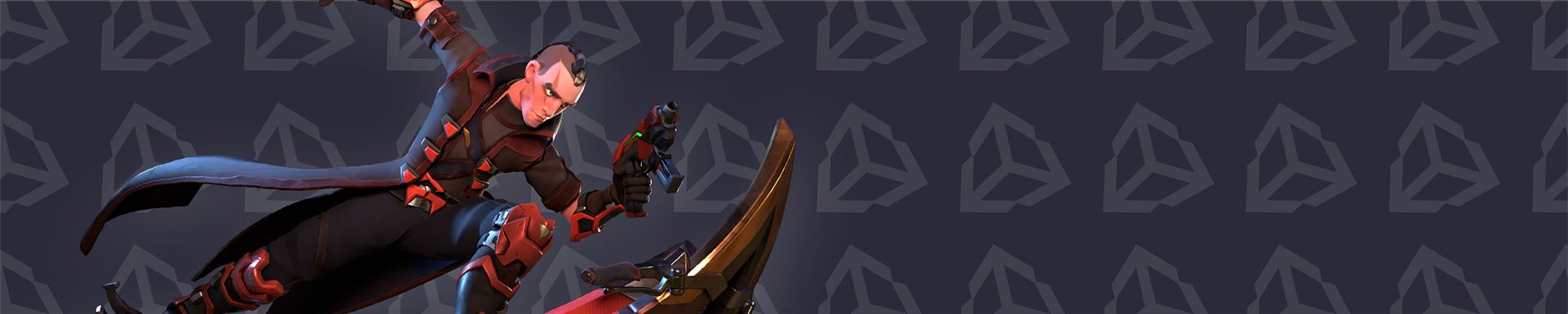By Etienne BESCHET
With this tutorial learn how to export animations from akeytsu to Unity and preview them in the Unity viewport. Extra guidance is given to add/update assets.
Full tutorial video in video follows with important written notes underneath. Go to YouTube for quick access to video chapters
EXPORT OPTIONS (Akeytsu)
- Press CTRL+E to access Export Settings
- Select desired export preferences. Uncheck "Export camra target' and "Export Character node (as dummy)" if not needed
- Make sure you selected Export Scene in dropdown menu and hit "Export"
- Choose name and choose a location for your file
IMPORT OPTIONS (Unity)
- Import FBX into Unity
- Locate imported character in Unity Project Files
- In the Inspector window, in the model tab, adjust settings according to your file. In the tutorial we set Blend Shape Noamls to None to avoid unnecessary artefacts.
- In the Inspector window, switch over to the animation tab to preview the different imported animation clips. Note that akeytsu lets you export several clips into a single FBX so you can use a single FBX as a bridge file between akeytsu and Unity.
- In case you need to edit animation settings make sure to hit Apply so that they are written on the .meta file
PREVIEW ANIMATION IN-ENGINE
- Drag and drop character in your Scene. Drag and Drop in Hierarchy menu to set it at origin
- Frame camera to get a good shot of the character
- To play the animation you must first create an Animation Controller. Right-click the Inspector menu, go to Create then Animation Controller
- Double-click Animation Controller to access State Machine
- Expand your Character FBX file and drag and drop animation to in the Base Layer tab of the ANimation Controller window
- To create a very simple State Machine for a single loop, right-click the box, chose Make Transition and link to Exit
- More on State Machines available in the Unity Documentation
- Drag and drop Animation Controller on to your Character in the Scene Hierarchy
- Hit Play to preview animation in Viewport
UPDATING/ADDING EXTRA ANIMATIONS
Since akeytsu loads multiple animation clips in a single FBX file we'll use it as a bridge to import extra clips or update an existing one.
- Switch over to akeytsu and open the saved FBX file.
- Edit Animation as intended and re-export FBX as explained above
- When going back to Unity, FBX file will automatically reload with chosen settings
We need your help to make akeytsu a better tool.
Write us on forums or our discord channel if you would like us to consider improvements.